Algemeen
Op dit tabblad kun je als medewerker diverse registraties maken. Via de matrix kun je rechtstreeks uren verantwoorden. Het sidepanel bevat een menu om naast uren ook andere registraties toe te voegen.
Sidepanel
Locatie
Als een locatieregistratie verplicht is moet je per gewerkte dag aangeven waar je dat gedaan hebt; thuis of op kantoor. Was je vrij? Dan vul je hier N.v.t. in.
Moet je het aantal uren op locatie invullen? Dan vul je dat hier in. Je kunt nooit meer uren op een locatie registreren dan je tijdsregistratie.
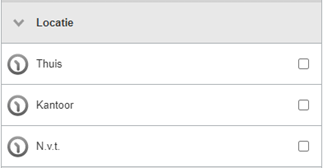
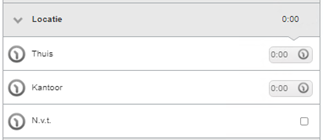
Uren
Uren kunnen rechtstreeks in de matrix worden ingevuld, maar dit kan ook via het sidepanel. Wanneer een urenregistratie een verplicht veld heeft, bijvoorbeeld een productrubriek of een bezigheid, moet je dit hier invullen. Door op het plusje te klikken kun je ook hier direct een nieuwe registratie toevoegen.
Na urenregistratie vind je hier ook de opsomming van die dag. Wil je je uren aanpassen klik dan op het pijltje om de registratie te openen en wijzig hier je gegevens.
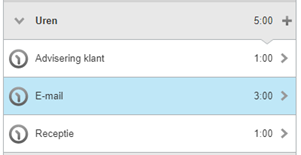
In de registratiematrix vind je horizontaal de dagen van de week en verticaal de producten waar je kunt registreren hoeveel uur je gewerkt hebt op het desbetreffende product en dag.
Door het selecteren van een vak in de registratiematrix kun je het aantal uren invullen wat je gewerkt voor het desbetreffende product. Onderaan de matrix zie je bij ‘Totaal’ hoeveel uren je in totaal geschreven.
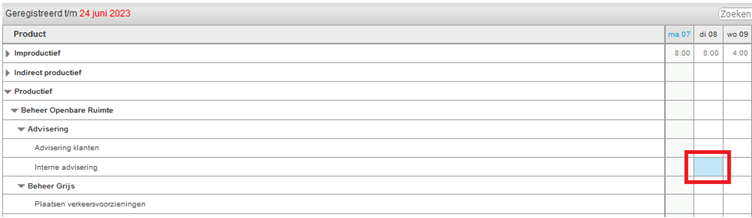
Suggesties
De suggesties tonen de afspraken uit je Outlook agenda. Hiermee kun je dus gemakkelijk je tijd verantwoorden aan de hand van je afspraken van die dag. Bij herhalende afspraken zal Tim ook het gekozen product onthouden en hoef je dit dus niet steeds opnieuw te kiezen.
Wil je je privé afspraken niet meer terug zien? Zet dit dan uit via de instellingen.
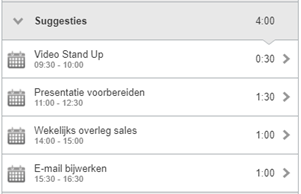
In/uit
Bij gebruik van een fysieke klok of in/uit melden via het Dashboard worden hier de registraties getoond. Ook kun je hier een in- of uitmelding doen.
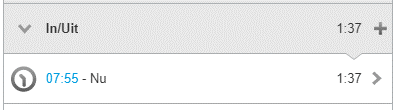
Verzenden van de registratie
Bij het verzenden van de registraties kun je de registratiedatum verzetten. Dit kan alleen wanneer alle verplichte velden gevuld zijn, zoals het registreren van voldoende uren en locatie registratie.
Met de blauwe button “Verzend t/m” registreer je t/m de datum dat registraties helemaal volledig zijn. Tim berekent dit op basis van je rooster en inrichting van jullie organisatie.
Met de grijze knop “Verzend t/m” kun je zelf een datum kiezen t/m wanneer je deze datum wilt verzetten. Ook hiervoor geldt natuurlijk dat je registratie volledig moet zijn.
Terminologie bij verzenden
Geregistreerd t/m Tot en met deze datum ben je klaar met tijd verantwoorden. Door de uren te “verzenden” is “de registratiedatum verzet” en kun je voor die datum geen wijzigingen meer doen.
Gefiatteerd t/m Tot en met deze datum heeft je leidinggevende jouw registraties goedgekeurd.
Compleet t/m Tot en met deze datum is je weekbriefje compleet en kun je de tijdsregistraties verzenden.
Opties in tabblad registratie
Afhankelijk van de rechten zijn er meer of minder buttons beschikbaar voor de opties in het tabblad registratie.

‘Herstel layout’ vierkantje – Nadat je in de matrix de kolommen en cellen hebt aangepast, kun je via deze knop alles weer naar de begin setting aanpassen.
Persoon – Bekijk als optie. Hiermee kan een teamleider of manager het urenbriefje van een medewerker bekijken. Je kiest uit een lijst welke medewerker je wilt inzien.
Steeksleutel – Dit zijn de instellingen van het weekbriefje. Je kunt hier instellen hoe je urenbriefje getoond wordt.
Kopiëren – Heb je elke week dezelfde urenverantwoording? Dan kun je hier je weekbriefje kopiëren naar een andere week.
Kalendertje – Kies hier een datum om naar de urenregistratie van een andere week te gaan. Helemaal rechts in het panel kun je altijd terug naar vandaag of door de weken scrollen.
+/- – Tijdens je urenverantwoording is hier je plus/minsaldo inzichtelijk. Handig bij het compleet maken van je registraties.